Setting up your HP Envy Pro printer for wireless printing is essential for a seamless printing experience, whether at home or in the office. One key element of this process is finding and using the WPS (Wi-Fi Protected Setup) PIN, which allows your printer to connect securely to your wireless network. If you’re wondering where is the wps pin on my hp printer, you’re not alone. This guide will provide detailed instructions on how to locate the WPS PIN, along with tips for setting up your printer on a wireless network.
Understanding the WPS PIN and Its Importance
Before diving into the steps for locating the WPS PIN, it’s crucial to understand what it is and why it’s important. The WPS PIN is an 8-digit code generated by your printer that facilitates a secure connection between your printer and your wireless router. This method of connection eliminates the need for manually entering the network name (SSID) and password, making the setup process simpler and more secure.
The WPS PIN method is particularly useful in environments where multiple devices need to be connected to the same network. It ensures that your printer and router can communicate securely, preventing unauthorized access to your wireless network.
Read More: connect hp envy 6055 to wifi
Types of WPS Connections
When setting up your HP Envy Pro printer, there are two primary methods for connecting via WPS:
- WPS Button (Push Button Method): In this method, you press the WPS button on both your printer and router, allowing them to connect automatically without requiring a PIN.
- WPS PIN (PIN Method): This method involves entering an 8-digit PIN generated by the printer into your router’s configuration settings to establish a connection.
For the HP Envy Pro series, the WPS PIN method is commonly used, especially if your router does not have a physical WPS button.
Locating the WPS PIN on Your HP Envy Pro Printer
The process for finding the WPS PIN on your HP Envy Pro printer is straightforward. Follow these steps to locate the PIN and use it to connect your printer to your wireless network.
1. Using the Printer’s Control Panel
The HP Envy Pro printer is equipped with a control panel that allows you to navigate through various settings, including the option to generate a WPS PIN.
Steps:
- Power on Your Printer:
- Ensure your HP Envy Pro printer is powered on and in a ready state.
- Access the Wireless Settings:
- On the printer’s control panel, press the
Wirelessbutton to access the Wireless menu. - If your printer has a touchscreen, tap the
Wirelessicon or navigate to theNetwork Setupoption.
- On the printer’s control panel, press the
- Select Wi-Fi Protected Setup:
- Within the Wireless settings, look for an option labeled
Wi-Fi Protected Setupor simplyWPS. - Select this option to proceed with the setup.
- Within the Wireless settings, look for an option labeled
- Generate the WPS PIN:
- Choose the
WPS PINoption from the available methods. - The printer will generate an 8-digit PIN and display it on the screen.
- Choose the
- Enter the WPS PIN on Your Router:
- Once you have the WPS PIN, you need to enter it into your router’s configuration page.
- Access your router’s settings through a web browser by entering the router’s IP address (usually found on the router label).
- Navigate to the WPS setup section and input the WPS PIN to establish the connection.
- Complete the Setup:
- After entering the WPS PIN, your printer and router should connect automatically. The printer may print a confirmation page or display a success message on the screen.
2. Using the HP Smart App
If you prefer using a mobile device or computer, the HP Smart App provides an alternative method to find the WPS PIN for your HP Envy Pro printer.
Steps:
- Download and Install the HP Smart App:
- The HP Smart App is available for both iOS and Android devices. Download it from the App Store or Google Play Store.
- Install the app on your smartphone or tablet and open it.
- Add Your Printer to the App:
- Ensure your printer is powered on and connected to the same network as your mobile device.
- In the app, tap the
+icon to add a new printer. - Follow the on-screen instructions to connect to your HP Envy Pro printer.
- Access Printer Settings:
- Once your printer is added, navigate to the
Printer SettingsorNetwork Settingssection within the app.
- Once your printer is added, navigate to the
- Locate the WPS PIN:
- Look for an option labeled
Wi-Fi Protected SetuporWPS PIN Setup. - The app will either display the WPS PIN or guide you through generating one on the printer.
- Look for an option labeled
- Enter the WPS PIN:
- Use the PIN provided by the app to complete the wireless setup by entering it into your router’s configuration page.
3. Printing a Network Configuration Page
If your HP Envy Pro printer does not have a touchscreen or if you prefer a manual method, printing a network configuration page can also reveal the WPS PIN.
Steps:
- Print the Network Configuration Page:
- On most HP printers, you can print a network configuration page by pressing and holding the
Wirelessbutton for a few seconds. - The printer will print a page containing various network details, including the WPS PIN if it’s available.
- On most HP printers, you can print a network configuration page by pressing and holding the
- Review the Printed Information:
- Look for a section labeled
Wireless Network Configurationor something similar. - The WPS PIN may be listed under this section.
- Look for a section labeled
- Use the WPS PIN:
- Enter the WPS PIN into your router’s configuration page to complete the wireless setup.
Troubleshooting Common WPS PIN Issues
While finding the WPS PIN on your HP Envy Pro printer is generally straightforward, you may encounter some issues during the process. Here are some common problems and their solutions:
1. WPS PIN Not Displaying
If your printer does not display a WPS PIN, there could be several reasons:
- Model Limitations: Ensure that your specific HP Envy Pro model supports WPS. If not, you may need to connect using a different method, such as manually entering the network SSID and password.
- Firmware Updates: Outdated firmware can cause issues with generating the WPS PIN. Check the HP website or use the HP Smart App to update your printer’s firmware.
2. WPS PIN Expiration
The WPS PIN is typically valid for a short period, usually about 2 minutes. If you do not enter the PIN in time, it will expire, and you will need to generate a new one. Always have your router’s configuration page ready before generating the PIN to avoid delays.
3. Connection Failures
If your printer fails to connect to the wireless network after entering the WPS PIN, consider the following:
- Router Compatibility: Ensure that your router supports WPS and that it is enabled in the router’s settings.
- Signal Strength: The distance between your printer and router can affect the connection. Ensure that they are within a reasonable range and that there are no significant interferences (e.g., walls, electronic devices).
4. Router without a WPS Button
If your router does not have a WPS button, you can still connect your printer by entering the network SSID and password manually through the printer’s control panel or the HP Smart App.
Final Thoughts
Finding the WPS PIN on your HP Envy Pro printer is a crucial step in setting up a secure wireless connection. Whether you choose to use the printer’s control panel, the HP Smart App, or print a network configuration page, the process is designed to be user-friendly and straightforward.
By following the steps outlined in this guide, you can quickly locate the WPS PIN and connect your printer to your wireless network without hassle. Should you encounter any issues, refer to the troubleshooting section or consult your printer’s user manual for additional support.
A secure wireless connection ensures that your HP Envy Pro printer operates efficiently, allowing you to print documents from any device connected to the network. With the correct WPS PIN, you’ll be able to enjoy the full range of features your HP printer has to offer, all while maintaining the security of your wireless network.
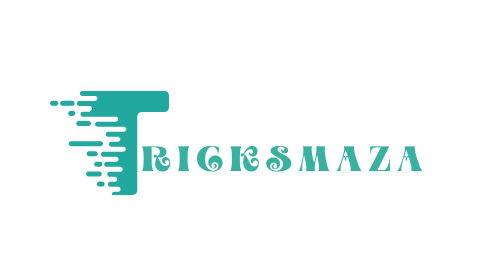




I’m extremely inspired along with your writing skills and also with the structure for your weblog. Is that this a paid theme or did you customize it yourself? Either way stay up the excellent quality writing, it’s uncommon to look a nice blog like this one today!
hgh bodybuilding cycle
References:
Hgh Dosierung Bodybuilding (Is.Gd)
For girls, a dosage of 25-50mg of DHEA taken daily for
four weeks has been effective in accelerating the restoration of low testosterone ranges.
Like all anabolic steroids, Winstrol comes with risks — particularly when run without testosterone support or for too long.
The key to minimizing side effects is figuring out what
to expect, tips on how to support your physique,
and when to stop. Designing a Winstrol cycle requires cautious planning to maximize lean muscle retention whereas
minimizing liver strain and hormonal imbalance. Whether you’re running Winstrol solo
or stacking it with different compounds, the cycle length, day by day dosage,
and supporting compounds will considerably influence your results.
One of Winstrol’s key benefits is power enhancement with out weight acquire.
This is as a end result of anabolic steroids additionally affect a woman’s hormones, with their endogenous
testosterone ranges declining.
Trenbolone is a particularly potent compound, and in consequence, the anabolism of this stack is significantly
stronger than an Anavar-only cycle. The less toxic nature of Anavar is kind of
definitely diminished by the introduction of trenbolone on this stack.
We discover the next stack just isn’t usually utilized by women due to high incidences of virilization caused by Winstrol.
The inclusion of testosterone in this stack is probably not appropriate for girls,
as it’s prone to induce virilization in analysis (4).
Relying on Anavar’s strength enhance coupled
with Winstrol’s muscle definition and fats discount capacities might present an interesting combination. Nonetheless, remember that identical
to any chemical collaboration, this combination needs in-depth understanding and cautious
consideration of potential side effects, along with continuous monitoring.
Moving on to the utilization, novices normally begin with the
oral kind, given its ease of administration in comparability with injections.
As a newbie, a low dosage is usually suggested to permit the body ample time to adjust to the substance’s effects.
Steadily increasing the dose, while closely monitoring reactions,
will assist ensure each safety and effectiveness.
For instance, I cut back the daily dose by half every two weeks till I’m
back all the method down to the beginning dosages of 20mg of
Anavar and 25mg of Winstrol per day. This helps my physique readjust and prevents potential unwanted facet effects from
the abrupt cessation of the steroids. Intermediate customers who have
used anabolic steroids before can enhance the dose and size of the cycle
to get better outcomes. Most center cycles final between 8 and 10 weeks and contain forty
to 50 mg of the medicine every single day.
Although some ladies might expertise fewer virilization effects with Anavar in comparability with different
steroids, individual responses range, and there can still be significant dangers concerned.
It is essential for females to be cautious concerning the
dose and cycle size to keep away from masculinization effects occurring.
Anavar’s lower androgenic profile and oral bioavailability make it a wise selection for first-time customers or
these aiming to keep away from estrogenic unwanted effects.
It’s additionally an ideal addition to a lean recomp cycle with DHEA, Clomid,
or Nolvadex. ⚠️ Cholesterol ImbalanceAnavar may cut back HDL (good cholesterol) and improve LDL (bad cholesterol), particularly at doses above
50 mg/day. If the recommended dosage is three capsules per day, then it’s most likely finest to separate the dosage into
two and take it with breakfast and lunch.
Nevertheless, it’s necessary to do not overlook that these benefits don’t come with out potential risks.
Accountable usage, maintaining a tally of side effects, and
recognizing the necessity of ongoing monitoring—all these features must be factored in right on the outset.
Chopping durations symbolize a critical phase in the fitness regimens
of many athletes and bodybuilders. The primary goal throughout this time
is to trim away extra body fats whereas maintaining hard-earned muscle mass.
And it’s here that Winstrol comes into play, proving its
price as a compelling candidate for slicing cycles.
It is essential for ladies to make use of Anavar with warning due to the potential for virilization, which is the development
of male-like traits. Many men select to use Anavar as
a outcome of it is an efficient way to construct muscle and reduce weight
fast. Moreover, Anavar isn’t aromatized by the physique, so it won’t convert into estrogen. This makes it a good selection for
males who’re involved in regards to the improvement of man breasts (gynecomastia).
Anavar is one other efficient cutting drug that helps to preserve lean muscle mass whereas also promoting
fat loss. When used together, these two medication may
help you achieve a lean and ripped physique.
It is a complementary stack because testosterone just isn’t an overly harsh steroid, so it
is not going to dramatically worsen Winstrol’s already toxic
nature.
References:
Roosevelt
testosterone cypionate and dianabol cycle
References:
dianabol cycle side effects – Yatirimciyiz.net
–
hgh bijwerkingen
References:
beginner hgh cycle (Url7x.com)
legal testosterone injections
References:
steroids for headaches