The HP Envy 6055 is a popular all-in-one printer known for its efficiency, high-quality output, and versatile features. Among its many functionalities, WiFi Direct is a valuable feature that allows you to print directly from your devices without needing a traditional network connection. WiFi Direct is particularly useful when you want to print from a device without connecting it to a network or if your network is down. This comprehensive guide will walk you through the process of connect hp envy 6055 to wifi, ensuring a smooth and hassle-free experience.
Understanding WiFi Direct
Before diving into the setup process, it’s helpful to understand what WiFi Direct is and how it works:
- What is WiFi Direct?: WiFi Direct is a technology that allows devices to connect directly to each other using a Wi-Fi connection. Unlike traditional Wi-Fi, which connects devices through a wireless router or access point, WiFi Direct enables devices to communicate with each other directly.
- Benefits of WiFi Direct:
- Convenience: Print directly from your device without needing to connect to a network.
- Flexibility: Ideal for situations where traditional network connections are unavailable or impractical.
- Speed: Provides a fast and efficient way to send print jobs from your device to the printer.
Read More: hp deskjet 4155e wifi setup
Pre-Setup Requirements
Before you begin setting up WiFi Direct on your HP Envy 6055, ensure you have the following:
- HP Envy 6055 Printer: Ensure that your printer is set up, powered on, and ready for configuration.
- Compatible Device: Have a device (such as a smartphone, tablet, or computer) available to complete the setup process.
- HP Smart App: Download the HP Smart app on your device. The app is available for both iOS and Android devices and will assist in the WiFi Direct setup.
Step-by-Step Guide to Setting Up WiFi Direct on HP Envy 6055
Step 1: Prepare Your Printer
- Turn On the Printer: Press the power button on your HP Envy 6055 to turn it on. Wait for the printer to complete its startup routine.
- Load Paper: Ensure that there is paper loaded in the input tray. This is important for completing setup tasks and testing the connection.
- Check Ink Cartridges: Make sure that the ink cartridges are properly installed and have enough ink.
2: Enable WiFi Direct on Your HP Envy 6055
- Access the Wireless Menu: On the printer’s control panel, tap the “Wireless” icon. This icon typically looks like a signal strength indicator or a series of waves.
- Select WiFi Direct: From the wireless menu, find and select “WiFi Direct.” Wireless” or “Wi-Fi Direct Settings.”
- Turn On WiFi Direct: Enable the WiFi Direct feature. The printer will start broadcasting a WiFi Direct signal.
3: Connect Your Device to the Printer’s WiFi Direct Network
- Open Wi-Fi Settings on Your Device: On your smartphone, tablet, or computer, open the Wi-Fi settings.
- Find the Printer’s Network: Look for a network with a name similar to “HP-Print-xx-ENVY-6055” or a name that includes the printer model number. Select this network to connect.
- Enter the Password: If prompted, enter the password for the WiFi Direct network. The default password can usually be found on the printer’s control panel or in the network configuration page.
4: Print Using WiFi Direct
- Open the Document or Photo: On your device, open the document or photo you want to print.
- Select Print: Choose the print option from the app or software you’re using.
- Select Your Printer: In the list of available printers, select your HP Envy 6055. The printer should appear as “HP-Print-xx-ENVY-6055” or a similar name.
- Adjust Settings: Configure print settings as needed, such as paper size and print quality.
- Print: Tap “Print” to send the document or photo to your HP Envy 6055 via WiFi Direct.
Troubleshooting Common Issues
Even with a straightforward setup process, you might encounter some issues. Here are common problems and their solutions:
Issue 1: Printer Not Appearing in Device’s Wi-Fi List
- Solution: Ensure that WiFi Direct is enabled on your printer. Restart both your printer and device, then check the Wi-Fi settings again. Make sure you are within range of the printer’s WiFi Direct signal.
2: Incorrect Password
- Solution: Double-check the WiFi Direct password. You can usually find this password on the printer’s control panel or by printing a network configuration page. Make sure you enter the password exactly as shown, including any capitalization or special characters.
3: Printer Not Responding
- Solution: Restart your printer and device. Ensure that the printer’s WiFi Direct feature is enabled and that your device is connected to the correct network. Try printing a test page to confirm connectivity.
4: Connection Drops Frequently
- Solution: Ensure that you are within range of the printer’s WiFi Direct signal. Avoid placing the printer or device in areas with obstructions or interference. If necessary, reconnect your device to the printer’s WiFi Direct network.
Advanced Configuration Options
Configuring Additional Printer Settings
Once your HP Envy 6055 is connected via WiFi Direct, you can configure additional settings using the HP Smart app or the printer’s control panel. This includes adjusting print quality, managing print jobs, and accessing maintenance functions.
Connecting to Multiple Devices
WiFi Direct allows multiple devices to connect to the printer simultaneously. To add additional devices, repeat the connection process on each device, ensuring they connect to the printer’s WiFi Direct network.
Using HP’s Web Services
HP offers additional services such as HP ePrint and HP Instant Ink, which can further enhance your printing experience. HP ePrint allows you to print from anywhere via email, while HP Instant Ink provides a subscription-based ink delivery service. You can set up these services through the HP Smart app or the HP website.
Tips for Optimal WiFi Direct Performance
Ensure a Strong Signal
For optimal performance, ensure that your printer and device are within close proximity to each other. WiFi Direct signals can be affected by physical obstructions or interference, so minimize any potential sources of disruption.
Keep Firmware Updated
Regularly check for and install firmware updates for your HP Envy 6055. Firmware updates can improve printer performance, fix bugs, and ensure compatibility with new features and services.
Manage Print Jobs Efficiently
Use the HP Smart app to monitor and manage print jobs. The app allows you to view the status of print jobs, cancel pending jobs, and check ink levels, helping you manage your printing tasks effectively.
Secure Your Printer
While WiFi Direct is a convenient feature, ensure that your printer is secure by using strong passwords and enabling any available security settings. Regularly update your WiFi Direct password and security configurations to prevent unauthorized access.
Conclusion
Setting up WiFi Direct on your HP Envy 6055 provides a convenient and efficient way to print directly from your devices without needing a traditional network connection. By following the steps outlined in this guide, you can easily configure WiFi Direct, connect your devices, and start printing wirelessly.
If you encounter any issues during the setup process, the troubleshooting tips provided can help resolve common problems. Additionally, exploring advanced configuration options and optimizing your printer’s performance can enhance your printing experience.
With your HP Envy 6055 connected via WiFi Direct, you can enjoy the flexibility and convenience of wireless printing, making your printing tasks more efficient and streamlined.
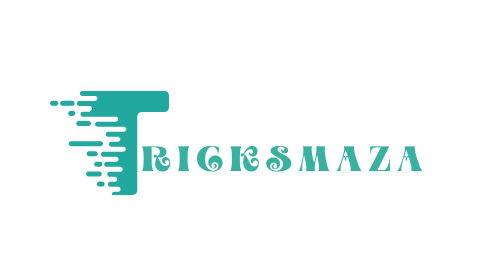


More Stories
Dental CRM: Building Strong, Lasting Patient Relationships.
How Shopify Themes Influence Store Speed
Best Practices Fantasy Sports App Development