Printers have become an essential part of both home and office environments. Whether you need to print documents, photos, or other materials, connecting a printer to your laptop and Wi-Fi network is crucial. This guide provides a step-by-step process for connecting both wired and wireless printers to a laptop and how to connect canon printer to laptop and Wi-Fi network.
Part 1: Connecting a Printer to a Laptop
1. Connecting a Printer to a Laptop via USB Cable
Most modern printers come with a USB cable option, allowing for a direct and reliable connection to your laptop. Here’s how you can connect your printer to a laptop using a USB cable:
Step-by-Step Instructions:
- Unpack and Prepare the Printer:
- Unpack the printer and remove all protective materials.
- Follow the manufacturer’s instructions to install ink or toner cartridges and load paper into the tray.
- Connect the Printer to the Laptop:
- Use the provided USB cable to connect the printer to one of the USB ports on your laptop.
- Ensure that both the printer and laptop are powered on.
- Install Printer Drivers:
- Most laptops will automatically detect the printer and prompt you to install the necessary drivers.
- If the drivers do not install automatically, visit the printer manufacturer’s website, download the appropriate drivers for your printer model, and install them manually.
- Test the Printer Connection:
- After installation, print a test page to confirm that the printer is properly connected and functioning.
Read More: hp deskjet 2755e setup
2. Connecting a Printer to a Laptop Wirelessly
Many modern printers offer wireless capabilities, allowing you to connect them to your laptop without a USB cable. Here’s how to connect your printer wirelessly:
Step-by-Step Instructions:
- Ensure Wi-Fi is Enabled:
- Make sure that the printer has wireless functionality and that Wi-Fi is enabled on both the printer and your laptop.
- Connect the Printer to Wi-Fi:
- Access the printer’s control panel, navigate to the “Settings” or “Network” menu, and choose the Wi-Fi setup option.
- Select your Wi-Fi network from the list of available networks and enter the Wi-Fi password.
- Add the Printer to Your Laptop:
- On your laptop, go to “Settings” > “Devices” > “Printers & Scanners.”
- Click “Add a printer or scanner.” Your laptop will search for available printers.
- Select your printer from the list and click “Add device.”
- Install Necessary Drivers:
- If your laptop does not automatically install the required drivers, download them from the printer manufacturer’s website.
- Print a Test Page:
- Print a test page to ensure the wireless connection between your laptop and printer is successful.
Part 2: Connecting a Printer to Wi-Fi
Connecting your printer to a Wi-Fi network allows all devices on the same network to use the printer without needing a direct connection. This section explains the steps for connecting different types of printers to Wi-Fi.
1. Connecting a Printer to Wi-Fi Using WPS (Wi-Fi Protected Setup)
Many printers and routers support WPS, a simple method to connect devices to a network without entering a password. Here’s how to do it:
Step-by-Step Instructions:
- Check for WPS Button:
- Ensure your printer and router have a WPS button. This method is only applicable if both devices support WPS.
- Press the WPS Button on the Router:
- Press the WPS button on your router. This will enable WPS mode on the router for a short period.
- Press the WPS Button on the Printer:
- Within two minutes, press the WPS button on your printer. The printer will connect to the Wi-Fi network automatically.
- Confirm Connection:
- Check the printer’s control panel or settings to confirm the connection status.
2. Connecting a Printer to Wi-Fi Using a Control Panel
If your printer does not support WPS, you can connect it to Wi-Fi using the control panel or touchscreen display:
Step-by-Step Instructions:
- Access the Printer’s Control Panel:
- Go to the printer’s menu and navigate to “Settings” or “Network.”
- Choose Wi-Fi Setup Wizard:
- Select the “Wi-Fi Setup Wizard” option to search for available Wi-Fi networks.
- Select Your Wi-Fi Network:
- From the list of available networks, select your Wi-Fi network and enter the password using the on-screen keyboard.
- Confirm and Connect:
- Follow the on-screen instructions to complete the connection process.
- Print a Network Configuration Page:
- Print a network configuration page to verify that the printer is connected to the correct Wi-Fi network.
3. Connecting Older Printers to Wi-Fi Using a Wireless Print Server
For older printers without built-in Wi-Fi capability, you can use a wireless print server to connect the printer to your Wi-Fi network:
Step-by-Step Instructions:
- Purchase a Wireless Print Server:
- Obtain a wireless print server compatible with your printer model.
- Connect the Print Server to the Printer:
- Use a USB cable to connect the print server to the printer.
- Configure the Print Server:
- Follow the print server’s instructions to connect it to your Wi-Fi network.
- Install Drivers and Add Printer to Laptop:
- Install the necessary drivers on your laptop and add the printer to your list of available devices.
Part 3: Troubleshooting Printer Connection Issues
Even after following all the steps, sometimes you might face issues connecting your printer to your laptop or Wi-Fi. Here are some common problems and their solutions:
1. Printer Not Detected by Laptop
- Check Connections: Ensure that the printer is properly connected to the laptop or the same Wi-Fi network.
- Update Drivers: Visit the printer manufacturer’s website and download the latest drivers.
- Restart Devices: Restart your laptop, printer, and Wi-Fi router.
2. Printer Not Connecting to Wi-Fi
- Ensure Correct Network: Make sure the printer is trying to connect to the correct Wi-Fi network.
- Reset Wi-Fi Settings: Reset the printer’s network settings and try the connection process again.
- Check Wi-Fi Signal: Ensure the printer is within range of the Wi-Fi router.
3. Printer Offline Status
- Set Printer Online: Go to “Devices and Printers” on your laptop, right-click the printer icon, and select “Use Printer Online.”
- Restart Printer Spooler Service: On Windows, press
Win + R, typeservices.msc, find “Print Spooler,” and click “Restart.” - Reinstall Printer: Remove the printer from the laptop and reinstall it following the steps mentioned earlier.
Part 4: Frequently Asked Questions (FAQ)
1. Can I Connect Any Printer to Wi-Fi?
Not all printers have built-in Wi-Fi capability. You need to check the printer’s specifications to see if it supports wireless networking. If not, you can use a wireless print server.
2. What Should I Do If My Printer Won’t Connect to My Laptop?
If your printer won’t connect, check the USB or network connections, ensure the drivers are updated, and restart both the printer and the laptop. You may also need to reset the printer’s network settings and reconnect it to Wi-Fi.
3. How Can I Print from My Laptop Without Connecting to Wi-Fi?
You can print from your laptop without Wi-Fi by connecting the printer directly to the laptop using a USB cable. Ensure that the printer drivers are correctly installed for proper functioning.
4. How Do I Find the IP Address of My Printer?
You can find your printer’s IP address by printing a network configuration page from the printer’s control panel. This option is usually available under “Settings” or “Network” menus.
5. Can I Use My Phone to Connect My Printer to Wi-Fi?
Yes, many printers come with apps provided by the manufacturer (like Canon PRINT, HP Smart, or Epson iPrint) that allow you to connect and manage the printer from your smartphone.
Conclusion
Connecting a printer to a laptop and a Wi-Fi network is a straightforward process, whether you are using a USB connection, WPS, or a wireless setup wizard. By following the detailed steps outlined in this guide, you can set up your printer for hassle-free printing and enjoy the convenience of wireless printing from anywhere within your network. Remember to troubleshoot any connection issues and consult the printer’s manual or manufacturer’s support site for specific guidance tailored to your printer model.
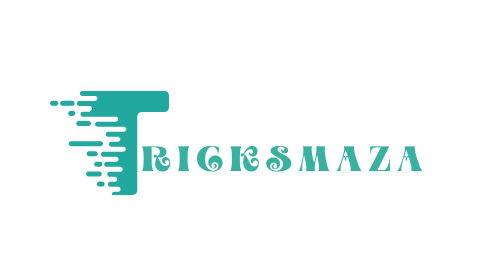


More Stories
Dental CRM: Building Strong, Lasting Patient Relationships.
How Shopify Themes Influence Store Speed
Best Practices Fantasy Sports App Development