The HP DeskJet 2652 is a versatile and affordable printer designed to meet the printing needs of home users and small offices. One of its key features is the ability to connect to a WiFi network, which enables wireless printing from multiple devices without the need for physical connections. This article will provide a detailed guide on how to hp deskjet 2652 connect to wifi network, allowing you to make the most of its wireless capabilities.
Benefits of Connecting Your Printer to WiFi
Before we dive into the setup process, let’s explore the benefits of connecting your HP DeskJet 2652 printer to a WiFi network:
- Wireless Printing: You can print from any device connected to the same WiFi network, including smartphones, tablets, laptops, and desktops.
- Convenience: No need to manage USB cables or physical connections. Once set up, you can print from anywhere within the WiFi range.
- Remote Printing: With cloud-based printing services, you can print from anywhere in the world, provided your printer is connected to the internet.
- Shared Access: Multiple users can share the printer, making it ideal for households or small offices.
- Mobile Printing: Utilize mobile printing solutions like the HP Smart app to print directly from your mobile devices.
Prerequisites
Before you start, ensure you have the following:
- An active WiFi network (with the network name and password).
- A computer or mobile device connected to the same WiFi network.
- Your HP DeskJet 2652 printer powered on and within range of the WiFi signal.
Step-by-Step Guide to Connect HP DeskJet 2652 to WiFi
Method 1: Using HP Smart App (Recommended)
- Download and Install HP Smart App:
- On your mobile device or computer, download and install the HP Smart app from the respective app store (Google Play Store, Apple App Store, or the HP official website).
- Open HP Smart App:
- Launch the app and agree to the terms and conditions if prompted.
- Set Up a New Printer:
- Tap on the “Set Up a New Printer” option. The app will begin searching for available printers.
- Prepare the Printer:
- Ensure your printer is powered on. The WiFi light on the control panel should be blinking. If not, press and hold the “Wireless” button (located on the printer control panel) until the light starts blinking.
- Connect to WiFi:
- Follow the on-screen instructions in the HP Smart app. Select your WiFi network from the list and enter the password when prompted.
- The app will connect the printer to your WiFi network. Once connected, the WiFi light on the printer will stop blinking and remain steady.
- Complete Setup:
- After a successful connection, the app may prompt you to install any necessary drivers or software updates. Follow the instructions to complete the setup.
Method 2: Using WPS (Wi-Fi Protected Setup)
If your router supports WPS, you can use this method for a quick and easy setup:
- Prepare the Printer:
- Turn on your HP DeskJet 2652 printer. Ensure the WiFi light is blinking. If not, press and hold the “Wireless” button until it starts blinking.
- Activate WPS on Router:
- Press the WPS button on your router. This button is usually labeled as “WPS” and may be located on the back or side of the router.
- Connect Printer:
- Within two minutes of pressing the WPS button on your router, press and hold the “Wireless” button on your printer for three seconds. The printer will automatically connect to the WiFi network.
- Once connected, the WiFi light on the printer will stop blinking and remain steady.
Method 3: Using Printer Control Panel (For Advanced Users)
- Access Setup Mode:
- On your printer’s control panel, press and hold the “Wireless” button and the “Cancel” button simultaneously until the Power button starts blinking. This will reset the network settings and put the printer into setup mode.
- Connect to WiFi Network:
- On your computer, open a web browser and enter the printer’s IP address (you can find this in the printer’s manual or by printing a network configuration page).
- Navigate to the “Wireless Setup” section in the printer’s web interface.
- Select your WiFi network from the list and enter the password. Follow the on-screen instructions to complete the setup.
Troubleshooting Tips
If you encounter any issues during the setup process, here are some troubleshooting tips:
- Ensure Network Compatibility:
- Verify that your WiFi network is compatible with the HP DeskJet 2652. The printer supports 2.4 GHz networks but not 5 GHz networks.
- Check Network Signal Strength:
- Ensure the printer is within range of the WiFi signal. Weak signals can cause connectivity issues.
- Restart Devices:
- Restart your printer, router, and the device you’re using to set up the printer. This can resolve many common connectivity problems.
- Update Firmware:
- Ensure your printer has the latest firmware installed. You can check for updates through the HP Smart app or the printer’s web interface.
- Reset Network Settings:
- If all else fails, you can reset the printer’s network settings by pressing and holding the “Wireless” button and the “Cancel” button simultaneously until the Power button starts blinking. Then, try the setup process again.
Additional Features and Functions
Once your HP DeskJet 2652 is connected to WiFi, you can explore various features and functions to enhance your printing experience:
- Mobile Printing:
- Use the HP Smart app to print documents and photos directly from your mobile device. The app also allows you to scan and share documents, monitor ink levels, and manage printer settings.
- Cloud Printing:
- Enable cloud printing services such as Google Cloud Print or HP ePrint to print documents remotely. This is particularly useful for users who need to print while on the go.
- Scanning and Copying:
- The HP DeskJet 2652 also includes scanning and copying capabilities. You can use the HP Smart app or the printer’s control panel to scan documents and save them as digital files.
- Energy Efficiency:
- The HP DeskJet 2652 is designed with energy efficiency in mind. It features HP Auto-Off Technology, which turns off the printer after a period of inactivity to save energy.
- Ink Management:
- Monitor your ink levels using the HP Smart app or the printer’s control panel. You can also sign up for HP’s Instant Ink service, which delivers replacement ink cartridges to your door before you run out.
Common Issues and Solutions
While setting up your HP DeskJet 2652 printer to connect to WiFi is generally straightforward, you may encounter some common issues. Here are solutions to help you troubleshoot these problems:
- Printer Not Found During Setup:
- Ensure the printer is powered on and the WiFi light is blinking.
- Verify that your mobile device or computer is connected to the same WiFi network.
- Restart your printer and router, and try the setup process again.
- Unable to Connect to WiFi Network:
- Double-check the WiFi network name and password. Ensure you are entering the correct credentials.
- Make sure the printer is within range of the WiFi signal.
- Reset the printer’s network settings and attempt the setup process again.
- Intermittent Connectivity Issues:
- Ensure there are no physical obstructions or electronic devices interfering with the WiFi signal.
- Update the printer’s firmware to the latest version.
- Consider changing the WiFi channel on your router to reduce interference.
- Print Jobs Stuck in Queue:
- Check the printer’s status in the HP Smart app or your computer’s printer settings.
- Ensure the printer is connected to the WiFi network and is not in an error state.
- Clear the print queue and try printing again.
Conclusion
Connecting your HP DeskJet 2652 printer to a WiFi network is a straightforward process that unlocks a wide range of convenient features. Whether you choose to use the HP Smart app, WPS, or the printer control panel, the steps outlined in this guide will help you set up your printer for wireless printing. By following these instructions, you can ensure your printer is properly connected to your WiFi network, allowing you to print wirelessly from any device within your network. If you encounter any issues, the troubleshooting tips provided should help you resolve common problems and get your printer up and running smoothly. Enjoy the freedom and convenience of wireless printing with your HP DeskJet 2652.
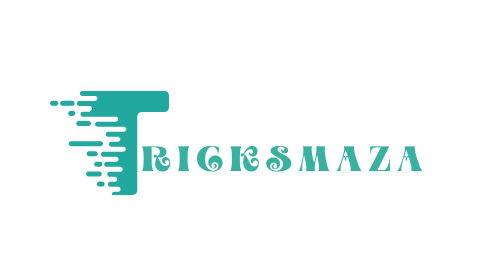


More Stories
Dental CRM: Building Strong, Lasting Patient Relationships.
How Shopify Themes Influence Store Speed
Best Practices Fantasy Sports App Development