HP printers are reliable and versatile devices, used in homes and offices worldwide for various printing tasks. However, like any electronic device, they can sometimes encounter persistent issues that require more than basic troubleshooting. When a problem cannot be fixed through soft resets, clearing the print queue, or reconnecting the printer to a network, performing a factory reset is often the most effective solution.
A factory reset will restore the printer to its default settings, erasing all personalized configurations, network settings, and stored data. This article provides a comprehensive guide on how to factory reset hp printer models, why you might need to do so, and key tips to remember before and after the reset.
Why Perform a Factory Reset on Your HP Printer?
Factory resetting your HP printer can be necessary for several reasons:
- Persistent Error Messages: Some error messages, such as “Ink System Failure” or “Cartridge Error,” may persist despite standard troubleshooting. A factory reset can resolve these.
- Connectivity Problems: If your printer is consistently losing its Wi-Fi connection or having trouble connecting to your network, resetting the network settings through a factory reset can help.
- Preparing for Resale or Donation: If you are planning to sell or give away your printer, a factory reset will ensure that all your personal information and settings are removed.
- Fixing Software Glitches: Over time, your printer may accumulate errors or become slow due to firmware bugs or corrupted settings. Resetting the printer wipes the slate clean and restores optimal performance.
- Troubleshooting Difficulties: If basic troubleshooting steps (like restarting the printer or reinstalling drivers) don’t resolve your issues, a factory reset might be the only way to restore full functionality.
Read More: hp envy printer offline
Things to Consider Before Performing a Factory Reset
Before resetting your HP printer to its factory settings, keep the following in mind:
- Backup Important Settings: A factory reset will erase all settings, including Wi-Fi credentials, saved print jobs, paper preferences, and any custom configurations. If possible, note down these settings to reconfigure the printer more easily after the reset.
- Firmware Updates: Make sure your printer firmware is up to date. In some cases, performing a factory reset on an outdated firmware version can lead to recurring issues.
- Reconfigure Network Settings: After the reset, you’ll need to reconnect the printer to your Wi-Fi network or configure it for wired connections again.
- Print Test Pages: Before and after resetting the printer, print a test page to ensure that the problem has been resolved.
Now, let’s explore the step-by-step process to factory reset various HP printers.
How to Factory Reset an HP Printer: General Steps
While each HP printer model may have slightly different instructions for performing a factory reset, most models share a similar process. Follow these general steps to restore your HP printer to its default factory settings.
Step 1: Power on the Printer
Ensure that your printer is turned on and has completed its startup process. The printer should not be in sleep mode or displaying an error code that prevents you from accessing the control panel.
Step 2: Access the Printer’s Control Panel
Navigate to the printer’s control panel or touchscreen. If your printer has a physical control panel, look for buttons that allow you to access settings or tools. On touchscreen models, you can directly interact with the display to access menus.
Step 3: Open the Settings or Setup Menu
On the control panel, navigate to the Settings or Setup menu. This option is usually represented by a wrench icon or the word “Setup.”
Step 4: Select “Restore Factory Defaults” or “Reset All Settings”
Within the settings menu, look for an option labeled Restore Factory Defaults, Reset All Settings, or something similar. The exact wording may vary depending on the printer model. In most cases, this option will be located under the Service or Tools submenu.
Step 5: Confirm the Factory Reset
Once you select the reset option, the printer will ask you to confirm your choice. Confirm that you want to proceed with the factory reset. The printer will then erase all user settings and restore its default configurations.
Step 6: Restart the Printer
After the factory reset is complete, the printer will automatically restart. Once it reboots, you’ll need to set up your printer from scratch, just like you would when using it for the first time.
Step 7: Reconfigure the Printer
After the reset, you’ll need to reconnect the printer to your network, install drivers (if needed), and restore any custom settings that were erased during the process. The HP Smart app or HP Print and Scan Doctor can help guide you through reconfiguring the printer.
How to Factory Reset Specific HP Printer Models
While the general steps above apply to most HP printers, certain models may have slightly different methods for performing a factory reset. Here’s a guide for factory resetting some of the most popular HP printer series.
1. Factory Reset for HP DeskJet Printers
HP DeskJet printers are commonly used for home printing, and their reset process is straightforward.
Steps:
- Turn on your DeskJet printer.
- From the home screen of the control panel, access Setup or Settings.
- Select Restore Factory Defaults or Restore Settings.
- Confirm the reset when prompted.
- The printer will reset and restart.
2. Factory Reset for HP OfficeJet Printers
HP OfficeJet printers, designed for both home and small office use, follow a similar procedure.
Steps:
- Turn on the printer and make sure it’s idle.
- Navigate to Setup or Settings on the control panel.
- Select Tools or Preferences.
- Choose Restore Factory Defaults or Reset to Default.
- Confirm the reset, and the printer will restart.
3. Factory Reset for HP LaserJet Printers
HP LaserJet printers, known for their fast, high-volume printing, also have a factory reset option.
Steps:
- Power on your LaserJet printer.
- Access the Menu or Settings via the control panel.
- Scroll down to Restore Defaults or Reset Factory Settings.
- Confirm the reset process.
- The printer will automatically reboot, resetting all configurations.
4. Factory Reset for HP Envy Printers
HP Envy printers, popular for their compact design and high-quality photo printing, also have a factory reset feature.
Steps:
- Turn on your Envy printer.
- Go to Settings or Setup from the control panel.
- Select Restore Factory Defaults or Restore Settings.
- Confirm the action.
- The printer will reset and restart.
What Happens After the Factory Reset?
Once your HP printer has been factory reset, it will revert to its original out-of-the-box state. This means:
- Wi-Fi and Network Settings: Your printer will no longer be connected to your Wi-Fi or network. You’ll need to go through the setup process again to connect it.
- Paper and Print Settings: Any custom print settings (such as paper size, print quality, or color preferences) will be erased and set back to default values.
- Firmware: The printer’s firmware will remain intact, as a factory reset does not roll back firmware updates. However, it’s always a good idea to check for any available firmware updates after the reset.
- Stored Jobs: Any stored print jobs, scan-to-email configurations, or fax numbers will be deleted.
Troubleshooting Tips Post-Reset
After performing a factory reset, here are a few tips to ensure your printer works smoothly:
- Reinstall Printer Drivers: If your printer isn’t detected after the reset, you may need to reinstall or update the printer drivers on your computer. Visit the HP website to download the latest drivers.
- Reconnect to Wi-Fi: Use the printer’s control panel or the HP Smart app to reconnect the printer to your Wi-Fi network.
- Update Firmware: After the reset, check for any available firmware updates to ensure your printer has the latest features and fixes.
- Run Test Prints: Once the setup is complete, print a test page to ensure that the printer is functioning properly.
When to Contact HP Support
In some cases, even a factory reset might not resolve the issue you’re facing with your HP printer. Persistent hardware malfunctions, software bugs, or unexplained error codes may require professional support. If you’ve reset your printer and the problem still exists, reach out to HP Support for assistance.
Conclusion
A factory reset is a powerful tool that can restore your HP printer to its original state, solving many issues related to connectivity, performance, and persistent errors. While it wipes all personalized settings, it is often the most effective solution for more complex problems that cannot be resolved through simple troubleshooting steps.
By following the steps outlined in this guide, you can easily reset your HP printer, reconfigure it, and ensure optimal performance. Whether you’re dealing with error codes, network issues, or preparing the printer for resale, a factory reset provides a fresh start for your HP printer.
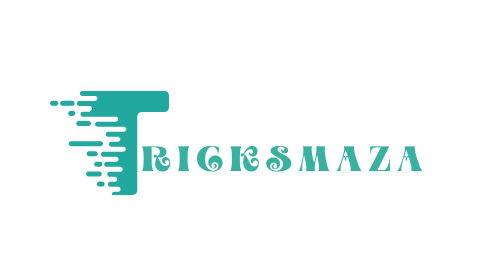


More Stories
Dental CRM: Building Strong, Lasting Patient Relationships.
How Shopify Themes Influence Store Speed
Best Practices Fantasy Sports App Development