The HP Envy series is a popular line of printers known for their efficiency, sleek design, and high-quality output. However, like many printers, HP Envy models are not immune to technical problems, one of the most common being the “offline” issue. When your HP Envy printer goes offline, it prevents any print jobs from being completed, which can be frustrating, especially if you need to print something urgently.
In this article, we will explore the various causes of the hp envy printer offline issue, troubleshoot common problems, and provide comprehensive solutions to get your printer back online.
Why Does My HP Envy Printer Go Offline?
Several factors could cause your HP Envy printer to show up as “offline.” Some of these reasons are simple, while others may require a bit more technical expertise to resolve. Here are the most common causes:
1. Network Connectivity Issues
If you are using a wireless HP Envy printer, network connectivity problems can easily result in the printer going offline. A weak Wi-Fi signal, interference from other devices, or an unstable connection can all contribute to this problem.
2. Outdated or Corrupt Printer Drivers
3. Incorrect Printer Settings
Sometimes, incorrect settings on your computer, such as selecting “Use Printer Offline” or “Pause Printing,” can cause the printer to stop receiving print jobs, even if it’s otherwise functioning correctly.
4. Printer Spooler Service Issues
The print spooler is a service that manages the queue of print jobs sent to the printer. If the spooler gets stuck or is not functioning properly, your printer may go offline.
5. Firewall or Antivirus Interference
Certain firewall or antivirus settings can block the connection between your computer and the printer, leading to communication issues and causing the printer to go offline.
6. Paper Jams or Low Ink
Although less common, hardware issues like paper jams or low ink/toner levels sometimes cause the printer to go offline until you resolve the problem.
7. Multiple Printers Installed
If you have multiple printers installed on your computer, you may not have set your HP Envy printer as the default, which could lead to confusion or cause it to show as offline.
Read More: hp deskjet 4155e connect to wifi
How to Fix HP Envy Printer Offline Issue: Troubleshooting Guide
Now that we understand the potential causes, let’s go through the step-by-step process to fix the HP Envy printer offline issue. These methods can be used on both Windows and macOS systems.
Method 1: Check Printer Connections
Before diving into technical fixes, always start with the basics. Ensure your printer is connected properly.
Steps:
- Check Power: Ensure your HP Envy printer is powered on and has no error messages on the display panel.
- USB Connections (Wired): If you are using a wired connection, ensure the USB cable is firmly connected to both the printer and the computer. Try using a different USB port to rule out port issues.
- Wi-Fi Connections (Wireless): Make sure your printer is connected to the same Wi-Fi network as your computer. Check the Wi-Fi status on the printer’s control panel to ensure it’s connected.
After checking the connections, try printing again to see if the issue is resolved.
Method 2: Set Your HP Envy Printer as the Default Printer
If you have installed multiple printers on your computer, your HP Envy printer might not be set as the default. Setting it as the default printer ensures that it receives all print jobs.
Steps for Windows:
- Open Control Panel and go to Devices and Printers.
- Right-click on your HP Envy printer and select Set as default printer.
- A green checkmark should appear, indicating that the printer is now the default.
Steps for macOS:
- Open System Preferences and go to Printers & Scanners.
- Select your HP Envy printer from the list and choose Set Default Printer.
Method 3: Disable “Use Printer Offline” Mode
Windows users sometimes accidentally enable the “Use Printer Offline” mode, which prevents the printer from receiving print jobs.
Steps:
- Press Windows + R to open the Run dialog box. Type control printers and hit Enter.
- Right-click on your HP Envy printer and select See what’s printing.
- In the window that opens, click on the Printer menu.
- Uncheck the option that says Use Printer Offline.
- Also, ensure Pause Printing is unchecked.
Method 4: Restart the Print Spooler Service
The print spooler manages print jobs sent to the printer. If it crashes or encounters an error, your HP Envy printer may go offline. Restarting the spooler service often resolves this issue.
Steps:
- Press Windows + R, type services.msc, and hit Enter.
- Scroll down and find Print Spooler in the list.
- Right-click on Print Spooler and select Restart.
- Once the service restarts, try printing again.
Method 5: Update or Reinstall Printer Drivers
Outdated or corrupted drivers can cause your HP Envy printer to go offline. Updating or reinstalling the drivers can fix this issue.
Steps to Update Drivers on Windows:
- Press Windows + X and choose Device Manager.
- Expand the Printers section.
- Right-click on your HP Envy printer and select Update driver.
- Choose Search automatically for updated driver software and follow the on-screen instructions.
Steps to Reinstall Drivers:
- In Device Manager, right-click your printer and choose Uninstall device.
- Restart your computer.
- Visit the HP Support Website to download and install the latest drivers for your HP Envy printer model.
- After reinstalling the driver, check if the printer is back online.
Method 6: Clear the Print Queue
A stuck print job can prevent the printer from going online. Clearing the print queue can fix this.
Steps:
- Press Windows + R, type control printers, and press Enter.
- Right-click on your HP Envy printer and select See what’s printing.
- Click on Printer in the menu and select Cancel All Documents.
- Once the queue is clear, try printing again.
Method 7: Reset Network Settings on HP Envy Printer
If your HP Envy printer shows as offline while connected wirelessly, you can resolve the issue by resetting the network settings and reconnecting it to the Wi-Fi.
Steps:
- On the printer’s control panel, navigate to Setup > Network Settings.
- Choose Restore Network Settings.
- After resetting, reconnect the printer to your Wi-Fi network by following the setup prompts.
Method 8: Temporarily Disable Firewall or Antivirus
Sometimes, your computer’s firewall or antivirus software can block communication between your printer and computer, causing it to go offline. Temporarily disabling these programs can help resolve the issue.
Steps:
- Open your firewall or antivirus software.
- Find the option to disable it temporarily.
- After disabling it, print again to check if the problem is resolved.
- If the printer works after disabling the software, configure your firewall/antivirus to allow printer communication.
Method 9: Use the HP Smart App
The HP Smart app allows users to manage their HP printers and troubleshoot issues. It provides diagnostic tools that can help bring your printer back online.
Steps:
- Download the HP Smart app from the Microsoft Store (Windows) or Mac App Store (macOS).
- Open the app and follow the instructions to connect your HP Envy printer.
- Use the app’s diagnostic tools to resolve the offline issue.
How to Prevent HP Envy Printer from Going Offline
Once you’ve resolved the offline issue, you can take some preventative steps to avoid future problems:
1. Maintain Stable Network Connectivity
For wireless printers, make sure your Wi-Fi signal is strong and stable. Avoid placing the printer too far from the router or in an area with signal interference.
2. Update Drivers Regularly
Ensure that your printer drivers and firmware are always up to date by visiting the HP website or using the HP Smart app.
3. Regular Printer Maintenance
Keep your printer free of paper jams, ensure it has sufficient ink or toner, and run diagnostic tests regularly using the HP Smart app.
4. Check for Stuck Print Jobs
Periodically check the print queue for any stuck jobs, and clear the queue as necessary.
Conclusion
An HP Envy printer going offline can be frustrating, but the problem is usually easy to resolve. Whether it’s a network issue, outdated drivers, or incorrect settings, the troubleshooting steps outlined in this article will help you get your printer back online. By following these methods and maintaining regular updates, you can ensure that your HP Envy printer stays online and continues to perform optimally.
If the problem persists after trying these solutions, it may be time to contact HP support for further assistance.
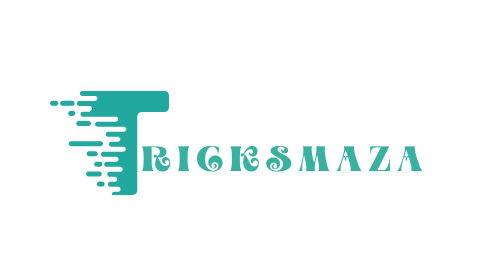


More Stories
Site Oficial Para Cassino Online E Apostas No Brasil
Site Oficial Para Cassino Online E Apostas No Brasil
Site Oficial Sobre Cassino Online At The Apostas No Brasil