The HP Envy 6055e printer is an all-in-one device that combines printing, scanning, and copying capabilities into one compact unit. Its wireless setup and scanning features make it a favorite among home users and small offices. In this article, we will delve into the step-by-step process of how to connect hp envy 6055e to wifi, as well as how to scan documents efficiently.
Overview of the HP Envy 6055e
The HP Envy 6055e is designed to meet a wide range of printing and scanning needs. Some of its key features include:
- All-in-One Functionality: Print, scan, and copy documents easily.
- Wireless Printing: Print from anywhere in your home or office.
- Mobile Printing Capabilities: Compatible with AirPrint, Google Cloud Print, and the HP Smart App.
- HP Instant Ink Compatible: Save on ink costs with HP’s subscription service.
- High-Quality Prints: Produce professional-quality documents and photos with vibrant colors.
Read More: hp deskjet 2755e setup
Part 1: Wireless Setup of the HP Envy 6055e
Setting up your HP Envy 6055e printer wirelessly allows you to print from multiple devices without being tethered by cables. Here’s how to do it step-by-step.
Step 1: Prepare Your Equipment
Before starting the setup process, ensure that you have the following:
- Wireless Router: Make sure your WiFi router is functioning and has an active internet connection.
- SSID and Password: You will need your WiFi network name (SSID) and password.
- Computer or Mobile Device: You can use the HP Smart App on your smartphone, tablet, or a computer to assist with the setup.
Step 2: Unbox and Power On the Printer
- Unbox the Printer: Remove the printer from its packaging and remove all protective materials and tape.
- Connect the Power Cord: Plug the power cord into the printer and an electrical outlet.
- Turn On the Printer: Press the power button on the printer to turn it on.
Step 3: Reset the Printer’s Network Settings (Optional)
If your printer has been previously connected to a different network, you might want to reset its network settings:
- Hold Wireless and Cancel Buttons: On the printer, press and hold the Wireless button and the Cancel button simultaneously for about 5 seconds.
- Blinking Wireless Light: The wireless light will start blinking, indicating that the network settings have been reset.
Step 4: Connect the Printer to WiFi
You have multiple options for connecting your HP Envy 6055e to your WiFi network: using the HP Smart App or the WPS method. Here’s how to do it using both methods.
Option A: Using the HP Smart App
- Download the HP Smart App: Download and install the HP Smart App from the Apple App Store (iOS) or Google Play Store (Android). For Windows or macOS, you can find it on the HP website or respective app stores.
- Open the App: Launch the HP Smart App on your mobile device or computer.
- Add the Printer:
- Tap the Plus (+) icon to add a new printer.
- The app will search for nearby printers. Select your HP Envy 6055e from the list.
- Connect to WiFi:
- The app will prompt you to select your WiFi network from a list.
- Enter your WiFi password when prompted and follow the on-screen instructions.
- Wait for the printer to connect to your WiFi network. The wireless light on the printer will stop blinking and turn solid once connected.
- Print a Test Page:
- Once connected, the app may prompt you to print a test page to confirm that the printer is set up correctly.
Option B: Using WPS (Wi-Fi Protected Setup)
- Locate the WPS Button: Find the WPS button on your wireless router.
- Activate WPS on Your Router:
- Press and hold the WPS button on your router for a few seconds. A light will typically start blinking to indicate that it’s ready to connect.
- Activate WPS on the Printer:
- On the printer, press and hold the Wireless button for about 3 seconds. The wireless light will blink to indicate that the printer is searching for the router.
- Wait for Connection:
- The printer and the router will communicate and connect automatically. This process usually takes a couple of minutes.
- Once the connection is established, the wireless light on the printer will stop blinking and turn solid.
- Print a Test Page: As with the Smart App method, printing a test page will confirm that the connection is successful.
Part 2: Scanning with the HP Envy 6055e
Now that you have set up your HP Envy 6055e and connected it to WiFi, you can easily scan documents and photos directly from the printer or through your mobile device or computer.
Step 1: Preparing for Scanning
- Place the Document:
- Open the scanner lid on the top of the printer.
- Place the document or photo face down on the scanner glass, aligning it with the guides.
- Close the Scanner Lid: Ensure the lid is closed properly to prevent light from entering during the scan.
2: Scanning from the Printer
- Access the Control Panel:
- On the printer’s control panel, look for the Scan option.
- Select Scan Type:
- Choose the type of scan you want (e.g., scan to email, scan to computer).
- If prompted, select the destination for the scanned document.
- Initiate the Scan:
- Press the Scan button to begin scanning.
- Wait for the scanning process to complete.
3: Scanning from the HP Smart App
Scanning from the HP Smart App is convenient and allows you to scan directly to your mobile device. Here’s how:
- Open the HP Smart App: Launch the app on your mobile device.
- Select the Scan Option:
- Tap the Scan option in the app.
- Choose the Source: Select whether you want to scan from the printer or directly from your mobile device’s camera.
- Preview the Scan:
- If you’re scanning from the printer, you may see a preview of the document on your device. Adjust settings such as color, resolution, and file format as needed.
- Scan the Document:
- Tap the Scan button to start the scanning process. The app will notify you when the scan is complete.
- Save or Share the Scan: Once the scan is complete, you can save it to your device, share it via email, or upload it to cloud storage.
Step 4: Scanning from a Computer
If you prefer to scan using your computer, follow these steps:
- Open HP Smart on Your Computer: Launch the HP Smart application.
- Select the Scan Option: Click on the Scan button in the app.
- Choose the Scan Type: You may be able to select different scan types, such as document or photo.
- Adjust Settings: Configure settings like file type (PDF, JPEG, etc.), resolution, and color preferences.
- Initiate the Scan: Click the Scan button to begin scanning.
Troubleshooting Common Issues
While setting up and scanning with the HP Envy 6055e is usually straightforward, you may encounter some common issues. Here are some tips to troubleshoot problems you might face:
1. Printer Not Found
- Ensure Connectivity: Make sure that both the printer and your device are connected to the same WiFi network.
- Restart Devices: Restart the printer, router, and the device you’re using to connect.
- Check for Updates: Make sure your HP Smart App is updated to the latest version.
2. Scanning Issues
- Check Connection: Ensure that the printer is connected to the WiFi network and that your device can communicate with it.
- Reboot Printer: Turn the printer off and back on to reset any temporary glitches.
- Update Drivers: Ensure that the printer drivers on your computer are up to date.
3. Poor Scan Quality
- Check Settings: Make sure you are using the correct scan settings for your document type.
- Clean Scanner Glass: Dust or smudges on the scanner glass can affect scan quality. Wipe the glass clean with a soft, lint-free cloth.
4. Paper Jams
- Remove Jammed Paper: If you encounter a paper jam, carefully remove the jammed paper from the printer, ensuring no torn pieces are left behind.
- Check Paper Feed: Make sure the paper is loaded correctly in the input tray.
Conclusion
The HP Envy 6055e is a robust and versatile printer that makes wireless setup and scanning easy and convenient. By following the steps outlined in this guide, you can successfully connect your printer to your WiFi network and perform scanning tasks efficiently. Whether you’re printing important documents or scanning cherished photos, the HP Envy 6055e provides the functionality and quality you need for all your printing and scanning requirements. With a few troubleshooting tips in mind, you can enjoy a smooth printing experience and get the most out of your HP Envy 6055e printer.
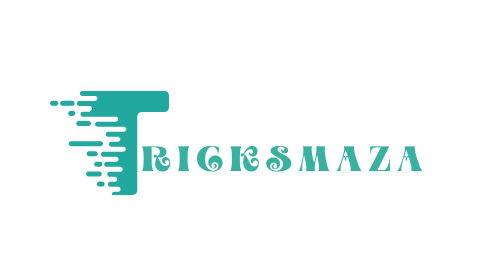


More Stories
Dental CRM: Building Strong, Lasting Patient Relationships.
How Shopify Themes Influence Store Speed
Best Practices Fantasy Sports App Development