Setting up your HP DeskJet 4155e printer to work via Bluetooth is an excellent way to print wirelessly without relying on a Wi-Fi network. Although the HP DeskJet 4155e primarily uses Wi-Fi for wireless printing, many users wonder if it supports Bluetooth printing and how to configure it for Windows and Mac systems. This article provides a detailed guide on the hp deskjet 4155e connect to wifi and the most common ways to achieve wireless printing, even if Bluetooth isn’t a direct option.
Understanding HP DeskJet 4155e Wireless Capabilities
The HP DeskJet 4155e is designed with Wi-Fi Direct and Wireless printing capabilities rather than Bluetooth. HP Smart App is the primary tool for connecting and managing wireless printing on this device. However, some HP printers do offer limited Bluetooth support, but the DeskJet 4155e is not explicitly a Bluetooth-enabled printer.
That said, you can still easily print wirelessly via Wi-Fi Direct or connect it to your home or office Wi-Fi network. Let’s explore how to set up the The HP DeskJet 4155e is designed with WiFi Direct and Wireless printing capabilities rather than Bluetooth. HP for wireless printing on Windows and Mac systems.
Read More: how to connect hp envy 6055e to wifi
Setting Up HP DeskJet 4155e for Wireless Printing on Windows
Step 1: Download and Install HP Smart App
To set up your HP DeskJet 4155e for wireless printing on a Windows PC, you’ll need to download the HP Smart App. This application will help you connect the printer to your Wi-Fi or Wi-Fi Direct and manage your print jobs wirelessly.
- Open your browser and visit the official HP Smart App download page.
- Download and install the HP Smart App for Windows.
- Once installed, launch the app and create or sign in with your HP account.
Step 2: Connect Your Printer via Wi-Fi Direct
If you prefer not to use a Wi-Fi network, you can use Wi-Fi Direct to print directly from your Windows PC without needing to connect to a router.
- Turn on your HP DeskJet 4155e printer.
- Ensure that the printer is not connected to any network.
- On the printer’s control panel, press the Wi-Fi Direct button. The printer will now broadcast its own Wi-Fi signal.
- On your Windows PC, go to Settings > Network & Internet > Wi-Fi and select the network that starts with “HP-Setup-4155e.”
- Once connected, open the HP Smart App, and follow the on-screen instructions to add your printer.
- Your printer will now be connected via Wi-Fi Direct.
Step 3: Connect Your Printer to a Wi-Fi Network
If you want to connect your printer to your home or office network rather than using Wi-Fi Direct, follow these steps:
- Open the HP Smart App on your Windows PC.
- Ensure that the printer is turned on and in Wi-Fi setup mode. To do this, press the Wireless button and the Cancel button simultaneously until the power light starts blinking.
- In the HP Smart App, click on the + sign to add a printer. It will automatically detect the HP DeskJet 4155e.
- Follow the prompts to connect the printer to your Wi-Fi network by entering the Wi-Fi network name (SSID) and password.
- Once the connection is established, the power light on the printer will become solid, indicating that the printer is now connected to the network.
Step 4: Print from Windows via Wireless Connection
Now that your printer is connected to Wi-Fi or Wi-Fi Direct, you can start printing:
- Open the document or file you want to print on your Windows PC.
- Click File > Print or use the shortcut Ctrl + P.
- In the print dialog box, select your HP DeskJet 4155e from the list of available printers.
- Adjust the settings as needed and click Print.
Your document will now be printed wirelessly.
Setting Up HP DeskJet 4155e for Wireless Printing on Mac
Step 1: Download and Install HP Smart App for macOS
Similar to Windows, the easiest way to set up wireless printing on macOS is through the HP Smart App. Follow these steps to install the app and begin the setup process:
- Open your browser and visit the HP Smart App for macOS download page.
- Download and install the HP Smart App on your Mac.
- After installation, launch the HP Smart App and sign in with your HP account.
Step 2: Connect via Wi-Fi Direct (Mac)
Wi-Fi Direct is also available on macOS for the HP DeskJet 4155e, allowing direct communication between your printer and Mac without the need for a Wi-Fi network.
- Turn on your HP DeskJet 4155e printer.
- Press the Wi-Fi Direct button on the printer control panel to activate the feature.
- On your Mac, click on the Wi-Fi icon in the upper-right corner of the screen and select the Wi-Fi network that starts with “HP-Setup-4155e.”
- Open the HP Smart App and add your printer by following the on-screen instructions.
- Your Mac will now be connected directly to the printer, and you can print wirelessly via Wi-Fi Direct.
Step 3: Connect the Printer to a Wi-Fi Network
If you want to connect your printer to your Wi-Fi network rather than using Wi-Fi Direct, here are the steps for Mac users:
- Turn on your HP DeskJet 4155e printer and place it in Wi-Fi setup mode by pressing and holding the Wireless and Cancel buttons simultaneously.
- Open the HP Smart App on your Mac.
- Click the + button to add a new printer. The app will automatically detect your HP DeskJet 4155e.
- Follow the instructions to enter your Wi-Fi credentials (SSID and password) in the app.
- After successfully connecting the printer to your network, the Wi-Fi light on the printer will stop blinking and become solid.
Step 4: Print from Mac via Wireless Connection
Once the printer is connected to your Wi-Fi or Wi-Fi Direct, printing wirelessly from your Mac is easy:
- Open the document or file you want to print on your Mac.
- Click File > Print or use the shortcut Command + P.
- In the print dialog box, select your HP DeskJet 4155e from the list of available printers.
- Adjust the settings if necessary, then click Print.
Your document will now print wirelessly from your Mac.
Troubleshooting Common Issues with Wireless Setup
Sometimes, you may encounter issues during the wireless setup process. Here are some common problems and troubleshooting tips:
Problem 1: Printer Not Detected in HP Smart App
- Solution: Ensure that your printer is in Wi-Fi setup mode (press the Wireless and Cancel buttons simultaneously). Make sure your computer or mobile device is connected to the same network as the printer.
2: Wi-Fi Connection Fails
- Solution: Double-check the Wi-Fi credentials entered in the HP Smart App. Ensure that your Wi-Fi network is functioning correctly, and the printer is within range of the router.
3: Printer Shows Offline
- Solution: Restart both the printer and the router. Sometimes rebooting both devices can help re-establish the connection.
4: Printer Disconnects Frequently from Wi-Fi
- Solution: Move the printer closer to the router to ensure a strong signal. Ensure that there are no physical obstructions (like walls or large metal objects) interfering with the Wi-Fi connection.
Benefits of Wireless Printing with HP DeskJet 4155e
There are several advantages to setting up your HP DeskJet 4155e for wireless printing:
- Convenience: You can print from anywhere in your home or office without the need for physical cables, allowing for greater flexibility.
- Multi-Device Printing: With a wireless setup, you can print from multiple devices such as your phone, tablet, or laptop without having to transfer files.
- Cost-Effective: Wireless printing eliminates the need for additional hardware like USB cables or network switches.
- Efficient Management: Through the HP Smart App, you can easily manage print jobs, check ink levels, and perform maintenance tasks remotely.
Conclusion
Setting up your HP DeskJet 4155e for wireless printing, whether through Wi-Fi or Wi-Fi Direct, is straightforward and offers significant convenience for users of Windows and Mac systems. While Bluetooth may not be directly supported, Wi-Fi Direct and network printing provide easy, reliable alternatives for wireless operation. With the steps outlined above, you’ll be able to enjoy seamless printing from your computer, tablet, or smartphone, all without needing to connect to cables or a physical network
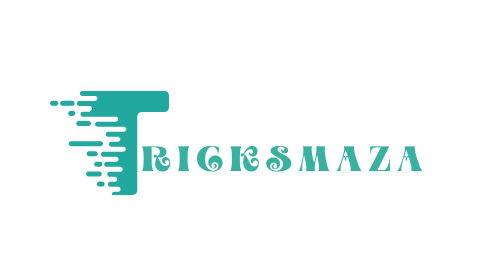

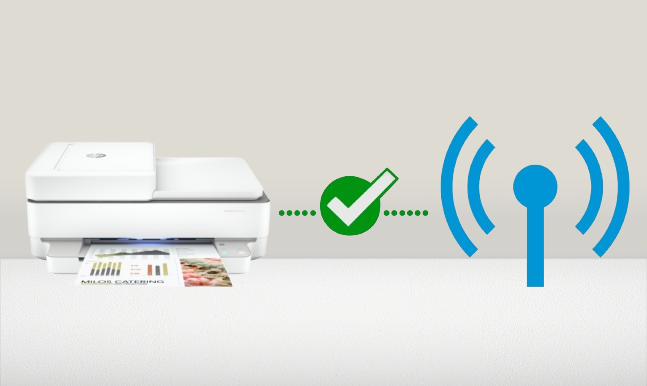
More Stories
Dental CRM: Building Strong, Lasting Patient Relationships.
How Shopify Themes Influence Store Speed
Best Practices Fantasy Sports App Development